鳴潮をインストール後、別のドライブに移動させる方法
NOT 再インストール
鳴潮のランチャーはインストール時にどのドライブ・フォルダにインストールするか決めることができますが、インストール後は変更することが“基本"できません。
ゲームをアンインストールすることで、再インストール時に決めることはできますが
「そのためだけにまたダウンロードするのは…」
という方向けの記事です!
少しWindowsのコマンド操作が必要になりますが、普段からパソコンに触れる方であれば問題ないと思います!
ちなみに自己責任でお願いします!!
※追記 公式にて対応しました!
鳴潮のランチャーの設定にて、鳴潮のデータ先を指定する機能が追加されました。
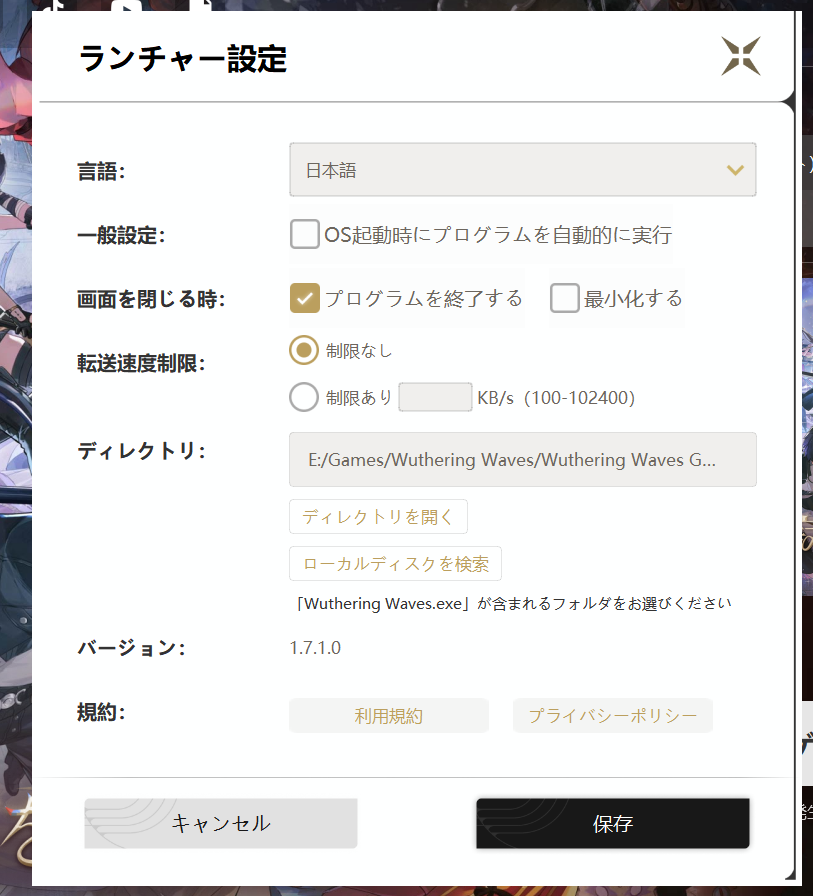
先に「Wuthering Waves」フォルダに有る「Wuthering Waves Games」フォルダを任意の場所に移動後、ランチャーの設定にて「Wuthering Waves Games」を指定することで認識します!
公式の機能なのでこちら推奨になります。
シンボリックリンク
今回先程述べた問題を解決する方法としてWindowsの機能「シンボリックリンク」を活用します!
これは要はショートカットみたいなもので、ランチャーが鳴潮を起動させるときにインストール時に決めたフォルダにアクセスする際、シンボリックリンクが違うところに移動したフォルダに誘導してくれる機能です!
Q.みんながよく使うショートカット機能とは違うの?
A.似て非なるものです、実質上位互換かも?
よく使うショートカットはあくまで看板であり、クリックしたらショートカット先のフォルダを開く仕組みです。
に対し、シンボリックリンクは看板ではなくワープゲートみたいなものですね、ランチャーから見れば今まで通りの場所に鳴潮がある用に見えます。
説明はこの辺にして早速やってみましょう!
やり方
まずはランチャーを念の為終了させておいてください!
次に鳴潮がインストールされているフォルダにアクセスし、引っ越し先ドライブ・フォルダに移動させておいてください。
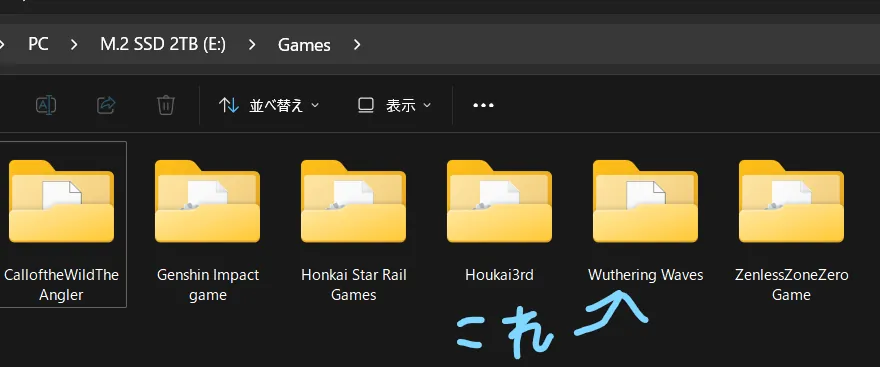
鳴潮のフォルダは「Wuthering Waves」という名前のフォルダです、画像は移動後とします。
例として移動後は「E:\Games\Wuthering Waves」という感じになっています。
次に移動前のフォルダに戻ります。
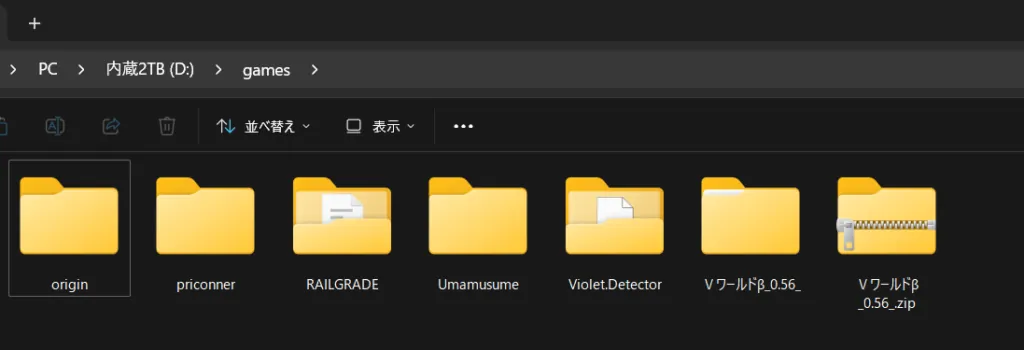
私の場合は「D:\games\」になります、D:\gamesからE:\gamesに鳴潮を移動させたことになります。
次はコマンドの出番です。
フォルダのなにもないところをShiftキーを押しながら右クリックすることで「Powershellで開く」の項目があるので押します。
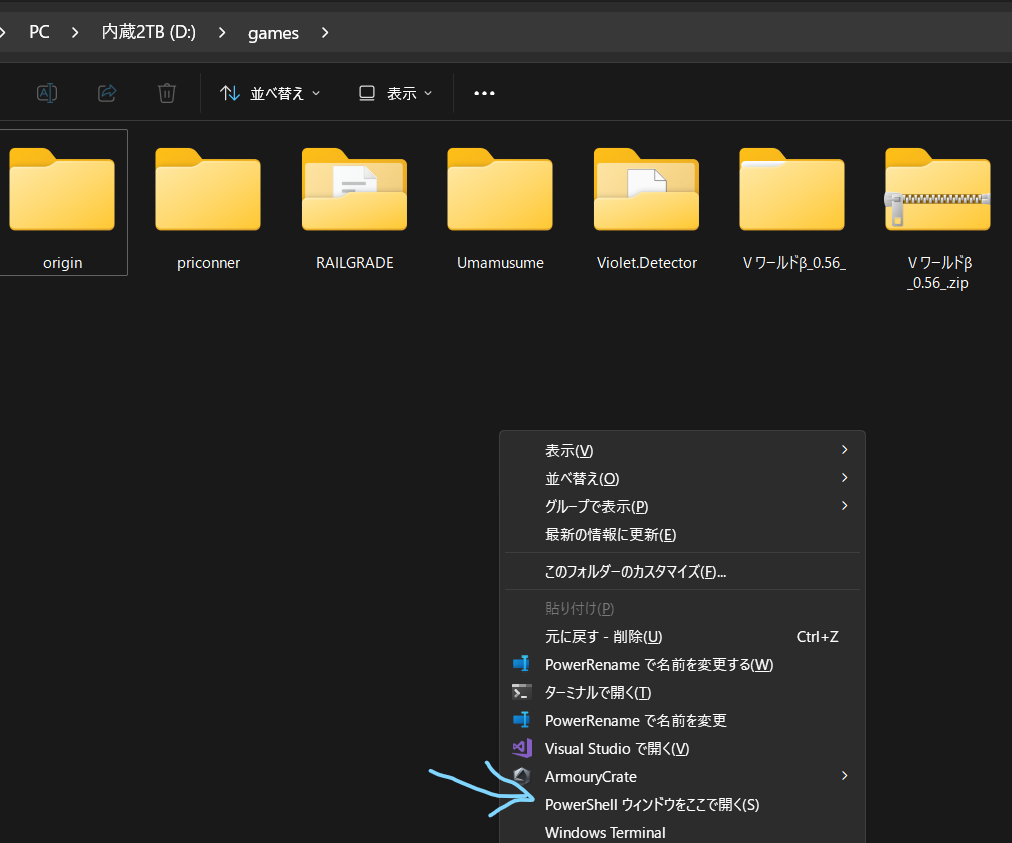
次に以下のコマンドを入力します。
cmd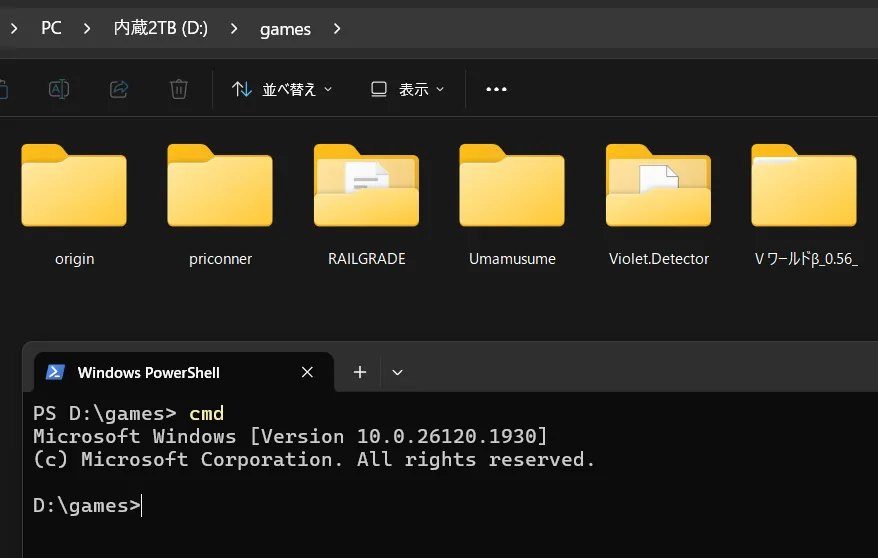
次に“私の例では"以下のコマンドになります。
mklink /D "D:\games\Wuthering Waves" "E:\Games\Wuthering Waves"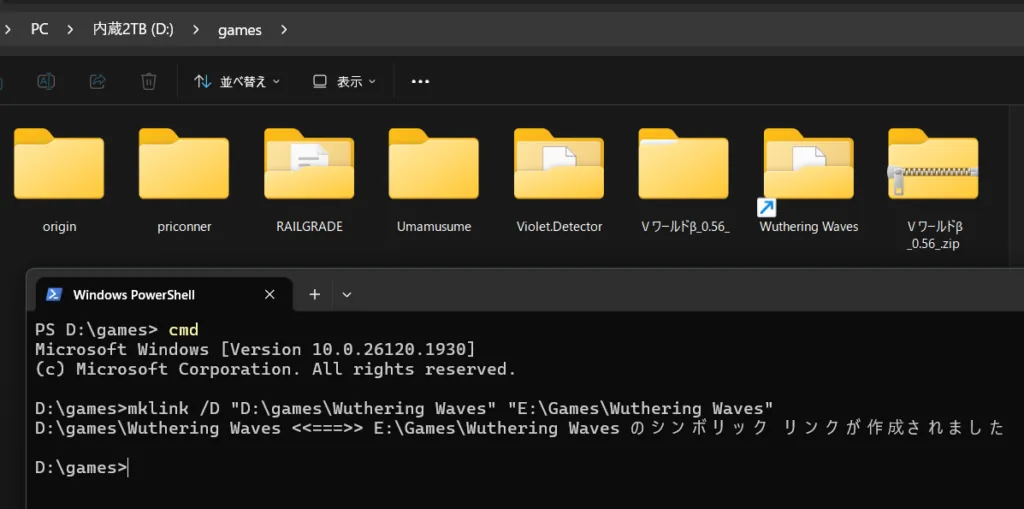
画像の通り、移動前のフォルダにWuthering Wavesが作成されます、が実際はそこにフォルダがあるわけではなく容量も影響を受けません!わかりやすくショートカットアイコンも付いてるので、誤って元フォルダを削除することもありませんね!
これで問題なく引っ越しは完了しています。
皆さんの環境でこれをやる際は、
mklink /D "引っ越す前のフォルダ\Wuthering Waves" "引っ越した後のフォルダ\Wuthering Waves"となります、手順通りに進めれば問題ないはずですが、わからなかったときは気軽にコメントしていただければできる限りお答えします!(コメントの反映には時間がかかります、連投はお控えください!)
後はランチャーを起動して問題がないか確認してください!
以上で引っ越し完了です!もし参考になった方は下のイイネを押して頂けると幸いです!
お疲れ様でした!
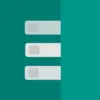
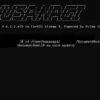
ディスカッション
コメント一覧
まだ、コメントがありません